| タスクトレイのスピーカーアイコンを右クリックして、「ボリュームコントロールを開く」を選択します。マイクのミュートボックスにチェックが入っていない場合、クリックしてチェックを入れてマイクをミュートして下さい。 |
| |
 |
▲タスクトレイの「スピーカーアイコン」( )をクリックして、「ボリュームコントロール」を開きます。 )をクリックして、「ボリュームコントロール」を開きます。 |
| |
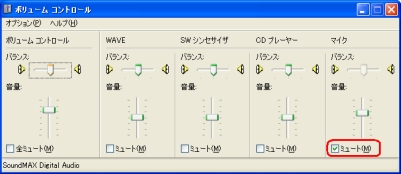 |
| ▲マイクのミュートボックスにチェックを入れます。 |
|
| ボリュームコントロールにマイクが見あたらない場合は、ボリュームコントロールのオプションからプロパティを選び、表示するコントロールのマイクにチェックを入れて下さい。 |
| |
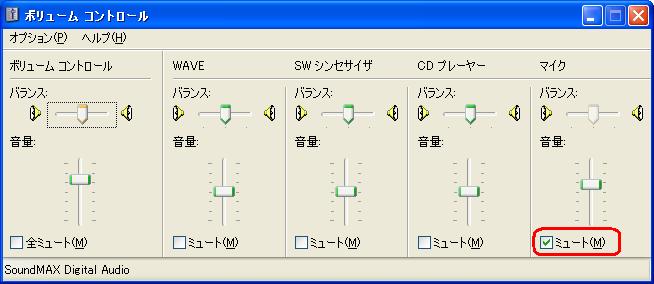 |
| ▲「ボリュームコントロール」の項目に「マイク」の項目が見つからない場合は、まず「オプション」から「プロパティ」を選択します。 |
| |
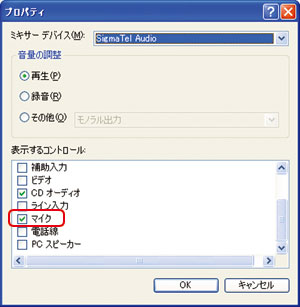 |
| ▲表示するコントロールの「マイク」にチェックを入れOKを押すと、「ボリュームコントロール」の一覧にマイクが追加されます。 |
次にボリュームコントロールのプロパティを開きます。「音量の調整」で「録音」を選択し、更に「表示するコントロール」で「マイク」ににチェックが入っていない場合、クリックしてチェックを入れてOKを押します。 |
| |
 |
| ▲表示するコントロールの「マイク」にチェックを入れOKを押すと、「録音コントロール」の一覧にマイクが表示されます。 |
録音コントロール上で「マイク」にチェックが入っていない場合、クリックしてチェックを入れてマイクを選択しOKを押します。 |
| |
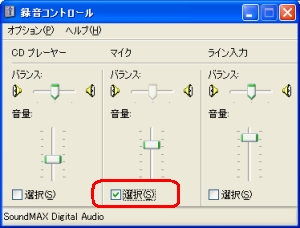 |
| ▲「録音コントロール」の一覧でマイクを選択します。 |